
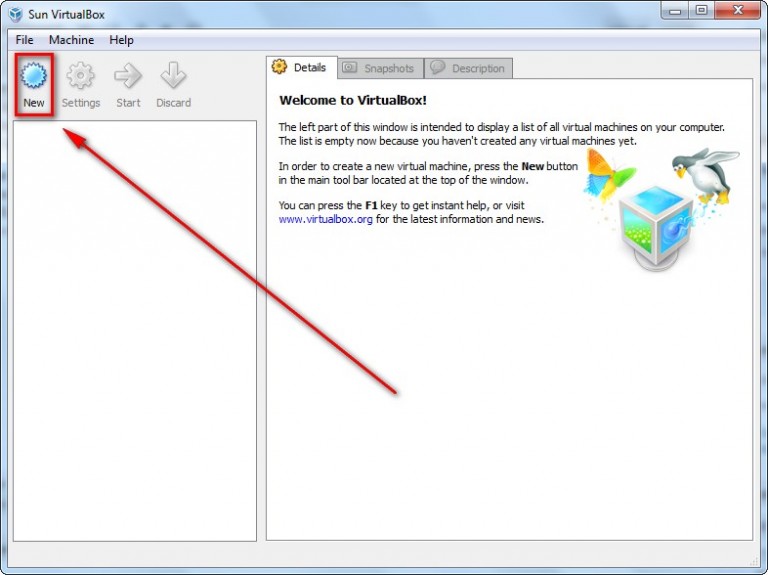
- #Disk2vhd prepare for use in virtual pc update#
- #Disk2vhd prepare for use in virtual pc windows 8.1#
- #Disk2vhd prepare for use in virtual pc Pc#
- #Disk2vhd prepare for use in virtual pc iso#
- #Disk2vhd prepare for use in virtual pc download#
It means the domain isn't setting that configuration through a Group Set-ItemProperty -Path 'HKLM:\SOFTWARE\Policies\Microsoft\Windows NT\Terminal Services -Name -Value , If you receive an error message when running
#Disk2vhd prepare for use in virtual pc update#
For more information, see Hyper-V integration components update for Windows VM.
#Disk2vhd prepare for use in virtual pc windows 8.1#
Set-ItemProperty -Path 'HKLM:\SYSTEM\CurrentControlSet\Control\Session Manager\Environment' -Name TMP -Value "%SystemRoot%\TEMP" -Type ExpandString -Forceįor VMs with legacy operating systems (Windows Server 2012 R2 or Windows 8.1 and below), make sure the latest Hyper-V Integration Component Services are installed. Make sure the environmental variables TEMP and TMP are set to their default values: Set-ItemProperty -Path 'HKLM:\SYSTEM\CurrentControlSet\Control\Session Manager\Environment' -Name TEMP -Value "%SystemRoot%\TEMP" -Type ExpandString -Force Set the power profile to high performance: powercfg.exe /setactive SCHEME_MIN Set-Service -Name w32time -StartupType Automatic Time service w32time to Automatic: Set-ItemProperty -Path HKLM:\SYSTEM\CurrentControlSet\Control\TimeZoneInformation -Name RealTimeIsUniversal -Value 1 -Type DWord -Force Also, set the startup type of the Windows Set Coordinated Universal Time (UTC) time for Windows. Set the disk SAN policy to Onlineall: DISKPART> san policy=onlineall

Netsh.exe winhttp set proxy $proxyAddress $proxyBypassList So the VM can connect to Azure: $proxyAddress='' If the VM needs to work with a specific proxy, add a proxy exception for the Azure IP address Remove the WinHTTP proxy: netsh.exe winhttp reset proxy To view the routing table, run route.exe print.Remove any static persistent routes in the routing table: If it isĭisabled, the Windows VM will be stuck at out-of-box experience (OOBE). For this reason, the DVD-ROM must be enabled in the OS in the generalized image.
#Disk2vhd prepare for use in virtual pc iso#
Leave the NICs disconnected for now until you verify the system is working, then take the old system offline, connect the NICs and you are ready to roll! Once the VM boots you will need to install/upgrade the Hyper-V Integration Components (depending on the source OS).Azure platform mounts an ISO file to the DVD-ROM when a Windows VM is created from a generalized Once that is all verified you can boot the system. You will also need to make sure your CPU settings are similar and that you have the same number of NICs as the physical machine had. There are no sizing differences between the physical and virtual machine. If you had 4GB of memory on the physical machine the virtual machine will need the same. You will have to make sure all the hardware settings are similar. When you get to the Connect Virtual Hard Disk screen simply select the VHD you captured with Disk2VHD. With the VHD copied to the Hyper-V Server we simply have to create a new virtual machine. In part 2 we will bring it online in Hyper-V. The process is pretty straight forward and in Part 1 we captured the source machine. Disk2VHD will take a snapshot of a running machine and write it to a VHD that you can boot up in Hyper-V (or Virtual PC). One of those tools is the free Disk2VHD tool from Sysinternals. You can use System Center Virtual Machine Manager, PlateSpin PowerConvert or a host of other tools. Migrating a physical machine to a virtual machine can be done a number of ways. Part 2 will take a look at loading the VHD in a new virtual machine. This will correct the HAL and is only required with Windows XP/2003 operating systems.
#Disk2vhd prepare for use in virtual pc Pc#
If you are going to load the VHD in Virtual PC you will need to check the box “Prepare for use in Virtual PC”. Simply check the box next to the drive(s) you wish to capture, enter the path to save the file too and click Create. To do so launch Disk2VHD.exe and you will see the following window: In the command line you can replace C: with a * to capture all drives in the system. To convert using the command line run the following command:Īs an example to capture the C: drive and write it to C:\disk2vhd\ISA2006.vhd you would run the following command: At that point you have two options, the command line or the GUI.
#Disk2vhd prepare for use in virtual pc download#
You will need to download Disk2VHD and once you have unzip it. The process is pretty straight forward and in Part 1 we will capture the source machine.


 0 kommentar(er)
0 kommentar(er)
